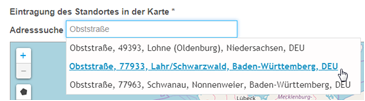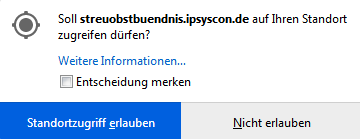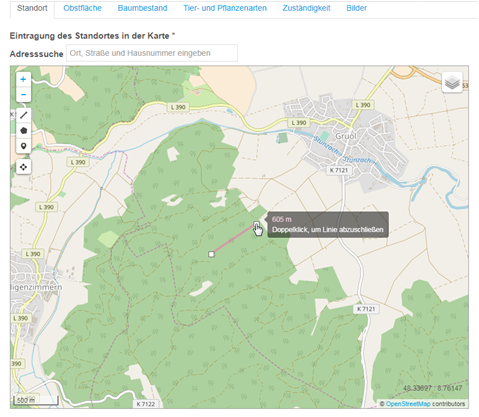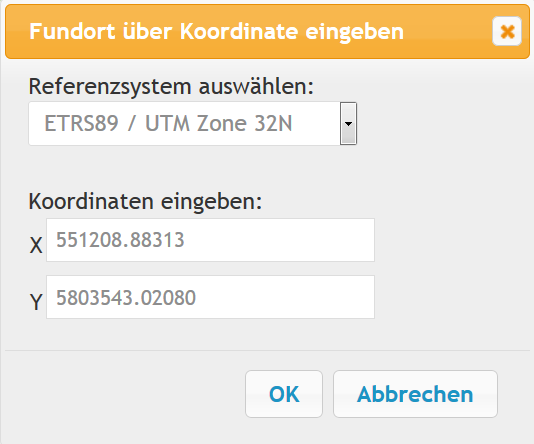Im Bereich „Erfassung“ können neue Daten eingegeben werden. Als ersten Schritt wählt der Nutzer die gewünschte Kategorie durch einen Klick auf die jeweilige Schaltfläche (Obstfläche, Vermarktung, Veranstaltung, Suche/Biete, Umweltbildung) aus.
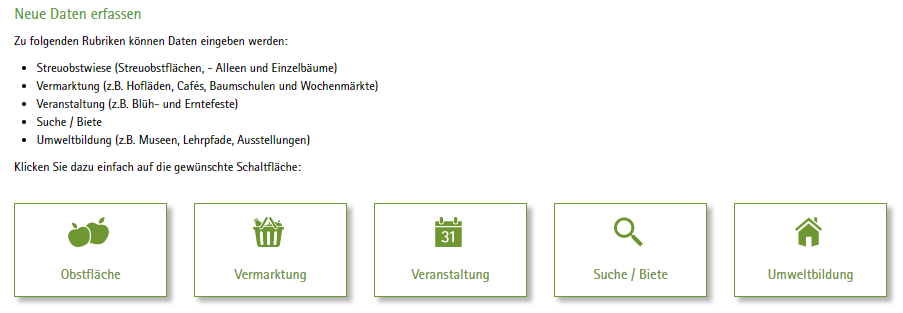
Erfassung
Es öffnet sich nun ein Kartenmodul, auf dem ein Standort verortet werden kann (hier am Beispiel der Kategorie: Obstfläche). Die Eingabe setzt voraus, dass der Standort bekannt ist.
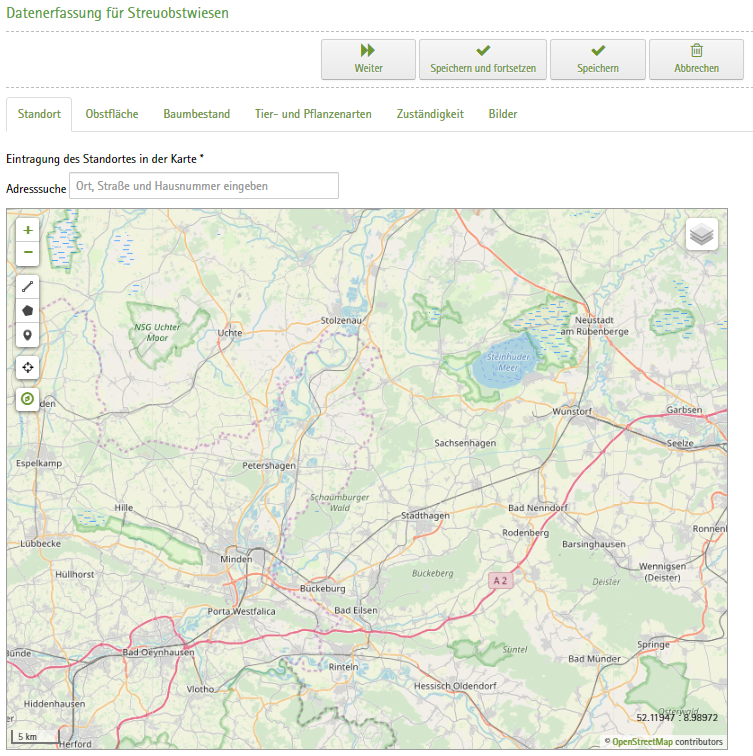
|
Das "Layer"-Symbol in der rechten oberen Ecke der Karte ermöglicht die Auswahl verschiedener Kartengrundlagen. |
Als Grundkarte steht „OpenStreetMap“ und Bing Luftbilder zur Verfügung.
Funktion der Schaltflächen während der Datenerfassung
![]()
Über die Schaltfläche "Zurück" kann in den vorherigen Schritt der Erfassung und mit "Weiter" in den nächsten Schritt der Erfassung gewechselt werden, sofern alle Pflichtangaben vom Nutzer angegeben wurden. Alternativ kann direkt auf den Reiter mit dem gewünschten Schritt der Erfassung (z.B. "Baumbestand") geklickt werden.
Über „Speichern und fortsetzen“ kann der Datensatz jederzeit zwischengespeichert und die Dateneingabe fortgesetzt werden, sofern alle Pflichtangaben vom Melder angegeben wurden.
Über „Speichern“ kann der Datensatz jederzeit gespeichert und die Dateneingabe beendet werden, sofern alle Pflichtangaben vom Melder angegeben wurden.
Über „Abbrechen“ kann der Nutzer jederzeit die Daten der aktuellen Meldung löschen und die Erfassung beenden.
Eintragung des Standortes in der Karte
Zum Eintragen des Standortes gibt es vier verschiedene Möglichkeiten:
- Standort über Adresssuche in der Karte eintragen
- automatische Standortermittlung
- Standort über Kartennavigation und Digitalisierwerkzeuge in der Karte eintragen
- Standort über GPS-Koordinaten in der Karte eintragen
Standort über Adresssuche in der Karte eintragen
|
Über die Adresssuche oberhalb der Karte kann eine Adresse in Deutschland über die Eingabe von Ort, Postleitzahl, Straße, Hausnummer und Bundesland ausgewählt werden. Über eine Auto-Vervollständigung wird nach passenden Adressen gesucht, die in einer Auswahlliste unterhalb des Eingabefeldes erscheinen. Per Mausklick kann die richtige Adresse ausgewählt werden. Es wird nun ein Pin auf die ausgewählte Adresse gesetzt, die Karte zoomt automatisch auf den Standort. Der Standort kann korrigiert werden, indem man zunächst auf die Schaltfläche |
Automatische Standortermittlung
|
Die automatische Standortermittlung ermittelt mit Hilfe einer Browser-abhängingen HTML-Funktion den aktuellen Standort. Dazu wird auf die IP-Adresse, falls vorhanden das WLAN-Netzwerk, das Funk-Signal und einen GPS-Sender des verwendeten Endgerätes zugegriffen. Die Genauigkeit der Standortermittlung hängt dabei von der Verfügbarkeit der zuvor genannten Quellen ab. Dem Zugriff muss durch den Nutzer aktiv zugestimmt werden.
Wird der Zugriff verweigert, steht diese Funktion nicht zur Verfügung. Der aktuelle Standort wird als blauer Punkt auf der Karte angezeigt. Ist die Genaugkeit ausreichend, kann über die Schaltfläche "Weiter" mit der Datenerfassung begonnen werden, der Standort ist automatisch geographisch verortet. Ist die Genauigkeit der Standortermittlung nicht ausreichend, kann der Standort über die Digitalisierwerkzeuge korrigiert werden. |
Standort über Kartennavigation und Digitalisierwerkzeuge in der Karte eintragen
|
Durch Anklicken der Karte mit dem Hand-Symbol (Pan), lässt sich der aktuelle Kartenausschnitt durch Klicken und Halten der linken Maustaste "greifen" und zum gewünschten Standort verschieben. Dies ist auch während der Digitalisierung des Standortes möglich. |
|
Der gezeigte Kartenausschnitt kann durch den Zoom (linke, obere Ecke der Karte) vergrößert oder verkleinert werden. Alternativ kann dazu auch das Mausrad genutzt werden. |
|
Über die Schaltfläche "Baumreihe einzeichnen" kann eine Linie digitalisiert werden (ein Klick mit der linken Maustaste setzt einen Eck-Punkt, ziehen der Maus eine Linie, Doppelklick beendet die Digitalisierung der Linie). Die Länge der Linie in Metern (m)/ Kilometern (km) wird automatisch berechnet und während der Digitalisierung angezeigt.
|
|
Über die Schaltfläche "Standortfläche einzeichnen" kann eine Fläche digitalisiert werden (ein Klick mit der linken Maustaste setzt einen Eckpunkt; Ziehen der Maus eine Außenlinie; Doppelklick beendet die Digitalisierung der Fläche). Die Fläche ist damit geographisch verortet. |
|
Über die Schaltfläche "Standortpunkt einzeichnen" kann ein Punkt digitalisiert werden (Klick mit der linken Maustaste an der gewünschten Position). Der Standort ist damit geographisch verortet.
|
Standort über Koordinaten in der Karte eintragen
|
Über "Fundort über Koordinate eingeben“ kann der Standort über eine Koordinate geographisch verortet werden. Hierzu wird zunächst das Koordinatenreferenzsystem ausgewählt und dann die X- und Y- Koordinate eingetragen. Zum Beispiel: •DHDN / Gauß-Krüger Zone 3: 1.X: 3551318.68727 2.Y: 5805435.37818 •ETRS / UTM Zone 32N: 1.X: 551208.88313 2.Y: 5803543.02080 •WGS 84: 1.X: 9.75242 2.Y: 52.37974
|
Nächste Schritte
Lesen Sie hier weiter,
•wie Sie nähere Angaben zu dem eingetragenen Standort machen.